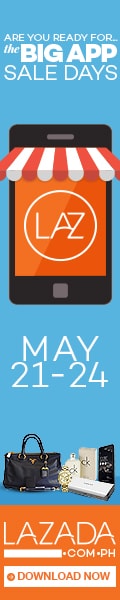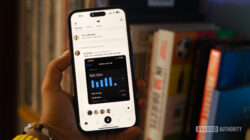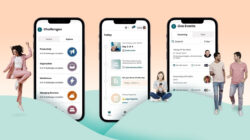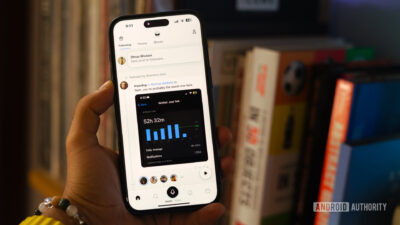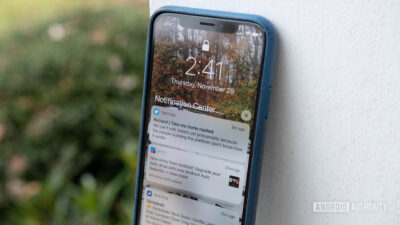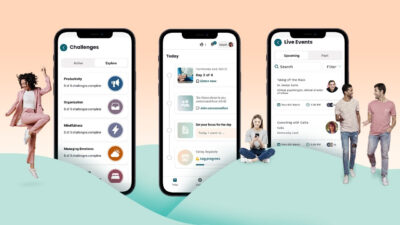Did you get a shiny, brand-new Android phone? Welcome to the team! You’ll love it here. But how do you get started? Switching from iPhone to Android can be a convoluted process, or it can be easy, depending on how you go about it.
This tutorial will show you how to transfer all your data from an iPhone to an Android device. First, we’ll cover the easy ways, which may or may not work depending on your phone. Then, we’ll cover more specific tasks that will work for anyone switching from iOS to Android. If you want to check out the best Android apps, you should also look at our favorites!
Editor’s note: Some of the instructions in this tutorial were put together using a Google Pixel 7 running Android 14, an Apple iPhone 12 Mini running iOS 17.4.1, and a custom PC running Windows 11. Remember that some steps might differ depending on your device and software version.
The easy way: All-in-one tools
Samsung Smart Switch Mobile

Robert Triggs / Android Authority
You’re in luck if you’re not too tech-savvy and are switching from an iPhone to a Samsung phone. Samsung Galaxy phones have an all-in-one tool called Smart Switch to switch from iPhone to Android quickly and easily.
This tool will transfer your contacts, bookmarks, photos, videos, etc. It works both wirelessly via Wi-Fi or with an OTG cable.
How to transfer data from iPhone to Android with Samsung Smart Switch:
- Update your iPhone’s software as much as you can.
- Go to Settings > Apple ID > iCloud > iCloud Backup on your iPhone and back up your data to the cloud by hitting Back Up Now.
- Download Samsung Smart Switch on your Samsung phone.
- Open the Smart Switch app on your new Galaxy phone.
- Read and agree to any terms and conditions.
- Allow the necessary permissions.
- Tap Receive data, then select iPhone/iPad.
- You can use a cable or opt to Transfer wirelessly. We’ll use iCloud because it’s easier, though.
- Tap Get data from iCloud instead, then log into your iCloud account.
- Once logged in, tap Transfer to begin the transfer.
How to switch using Google One backups
Those without a Samsung Galaxy phone are not out of options. You can transfer your data using a backup from Google One. It’s slightly more complicated than the steps above, and you won’t get as much data, but it’s still better than doing everything manually.
How to transfer data from iPhone to Android with Google One:
- Charge and turn on both phones.
- Install Google One on your iPhone.
- Open the app and log into your Google Account.
- Hit the three-line menu button.
- Go into Settings.
- Tap on Sync settings.
- Go into all sections and turn on what you want to sync to Google.
- Once finished, sign into your Google Account on the Android phone and restore from the backup. Instructions will be available during the setup process.
The good news is that this might be the only backup and restore solution you need. Google One can store your iPhone’s contacts, calendar events, and media (photos and videos).
How to use the Switch to Android app
Google has more recently released an app that is very similar to Apple’s Move to iOS. Of course, it works the other way around; it helps you transfer data from iPhone to Android. It’s called Switch To Android, and it is likely the best way to switch to the wilder side of the mobile market. The best part? This is the only method that can also bring your apps!
How to use Switch to Android:
- On your iPhone, launch the Apple App Store and download Switch To Android.
- When installed, tap on Open.
- Accept the terms and then select Copy data.
- Allow any necessary permissions.
- The camera will activate a QR code scanner. This is only needed if the transfer is done wirelessly.
- Turn on the new Android device and hit Get started to begin the setup process.
- Follow instructions. When you reach the Copy apps & data page, hit Next three times.
- We would advise that you use a cable, as it can transfer most things. If you choose to do a wireless transfer, it will only transfer Contacts, Photos and videos, and Calendar events.
- Plug your iPhone into your Android phone using a cable that has the connectors you need. You can also use an adapter if needed.
- Your iPhone will ask you to Trust the device.
- On the Android device, hit Next.
- Sign into your Google account.
- Choose what you want to copy.
- Tap on Copy.
- Let the process finish and follow instructions to complete the process.
How to transfer contacts from iPhone to Android
Transfer contacts from iPhone to Android using the cloud
One of the first things you’ll want to do when switching from iPhone to Android is transfer your contacts. How straightforward this process is will depend on your previous practices for syncing contacts. Are you synchronizing your contacts to your Google account? If so, getting your contacts on your brand-new Android smartphone is a breeze! All you have to do is enter your Google account. All your saved numbers will be automatically downloaded.
How to sync iPhone contacts to Google Account:
- Open your iPhone Settings app.
- Go into Contacts.
- Select Accounts.
- Tap on your Gmail account, or select Add Account if it’s not added yet.
- Make sure Contacts is toggled on.
How to transfer contacts from iPhone to Android manually
You will have to work a little harder if you don’t sync your contacts with Google. The easiest way would probably be to use iCloud to get a .vcf file and then import that to your Android phone (or Google Contacts).
How to sync your iPhone Contacts to iCloud:
- Launch the Settings app.
- Go into your Apple ID settings, labeled as your name.
- Tap on iCloud.
- Select Show All under Apps Using iCloud.
- Enable Contacts.
- Go back to the iCloud settings.
- Select iCloud Backup and toggle on Back Up This iPhone.
- Tap on Back Up Now.
How to download your contacts from iCloud:
- On your Android device, launch the Chrome browser.
- Go to iCloud.com and log into your account.
- Tap on the three-dot menu button.
- Check the box next to Desktop site. For some reason, you can’t access the Contacts from the mobile version.
- Tap on the apps icon in the top-right corner.
- Go into Contacts.
- Tap on the three-dot button above the contact names.
- Hit Select All Contacts.
- Tap on the Share button in the top-right corner.
- Pick Export vCard.
- Open the file.
- Select where you want to contacts saved.
How to transfer contacts using a .vcf file:
- On your iPhone, go to the Contacts app.
- Find the contact you want to transfer and tap on it.
- Select Share Contact.
- Send the file to yourself using your method of choice.
- Open the VCF file on your Android phone.
- Select which Google Account you want to sync the contact to.
How to transfer calendar from iPhone to Android
Just as it was with Contacts, your iCloud calendar can also be synced to your Google account.
How to transfer the iCloud calendar to Google Calendar:
- On your iPhone, go to Settings.
- Go into Calendar.
- Tap on Accounts.
- Go into your Gmail account (add it if you haven’t).
- Make sure the Calendars toggle is switched on (green).
- This will sync all your calendars automatically. Done!
If you didn’t set this up beforehand, you can also transfer your calendar manually.
Transfer calendar entries manually:
- On your iPhone, go to your Settings app and tap your Apple ID at the top. It is labeled as your name.
- Tap iCloud and go into Show All.
- Toggle on Calendar. Your iPhone will now sync your local calendar files to iCloud.
- Use a PC browser to access iCloud.com and log in with your iCloud account.
- Click on the Apps icon in the top-right corner. It looks like a 4×3 app grid.
- Click the Calendar icon to open the Calendar interface.
- On the left pane, click the Share Calendar button beside the calendar you want to export.
- In the popup balloon, tick Public Calendar and copy the URL that appears below it.
- On a new web browser tab or window, paste the copied URL.
- Change webcal in the URL to http and press the Enter key to open the address. Your Web browser will download a file with random characters as a file name. This file is a copy of your iCloud Calendar entries.
- Save the file to a convenient folder on your computer. You may rename the file for convenience.
- Open and log in to Google Calendar on your PC web browser.
- Go into the Settings gear icon on the top-right.
- Select Settings.
- Go into Import & export.
- Go to Select file from your computer and find the .ics file.
- Pick which calendar you want to import to.
- Click the Import button to upload the file. Once importing is finished, you should see the imported entries in the Google Calendar web interface. The new entries will also be synced to your Android device.
How to transfer photos from iPhone to Android
Switching from iPhone to Android doesn’t mean you have to leave behind all those precious photos. It would be horrible to lose them in the process of switching to Android, right? You could probably do things the old way and manually transfer files like a caveman. Or you can be a bit savvier and take advantage of the excellent cloud storage services we now have access to.
It’s possible to back up your photos to Drive, Dropbox, or your service of choice, but Google’s Photos app is the easiest. Google Photos lets you upload unlimited high-quality images and sync them across smartphones. And yes, it’s available for both Android and iOS.
Note: Syncing high-quality images to Google Photos was free and unlimited. This has no longer been the case since June 2021. Now, all your photo uploads count towards your Google One storage.
How to transfer photos via the Photos app:
- Download the iOS Google Photos app.
- The app will ask if you want to back up your photos during setup. Go ahead and turn the feature on.
- You can also find the feature by going to Profile photo > Google Photos settings > Backup and toggle on Backup.
- Your photos will begin uploading. This will use a substantial amount of data, so be sure to connect to a Wi-Fi network.
- When all images are uploaded to Google Photos, pull out your Android phone and download the Photos app from the Google Play Store.
- Go through the setup process. Your images will be there.
The best part about using the Google Photos app is that now you can access your images from any device you download the app to.
How to transfer photos manually via a PC:
- Connect your iPhone to your PC via a USB cable. Do the same for your Android phone.
- On your Windows PC, open This PC.
- You should see two new drives or entries under Devices and drives. One is for your iPhone storage (usually labeled “Apple iPhone,” “[Your Name]’s iPhone,” or something similar), and the other is for your Android. If you don’t see them, try installing the phone drivers.
- Open the iPhone’s storage in a new window.
- Open your Android’s storage in a new window.
- On the window for your iPhone’s storage, locate the folder named DCIM. You will find your photo folders inside that folder.
- Select the photos that you want to transfer. Then, drag them from the iPhone images folder and drop them into your Android images folder.
How to transfer music from iPhone to Android
When switching from iPhone to Android, you can always transfer your music the old-fashioned way by manually moving files from phone to phone. If you want to do this, you can use the same process we took you through above, in the instructions for transferring photos manually. That said, uploading your tunes to YouTube Music is probably easier.
We will assume you are using iTunes for obvious reasons. Go to iTunes and download any music you may have purchased from your phone that isn’t saved locally. If you don’t mind staying within the Apple ecosystem, you can also upload your library to Apple Music using iCloud. You can then access it with the Apple Music app on Android.
We recommend using YouTube Music since it ties to your Google Account seamlessly. Note that YouTube Music has a limit of 100,000 song uploads, so you may have to cut the list down if you have more.
After doing that, upload all your music to YouTube Music. This will sync across all Android devices, but the only main issue is that you will use up data while playing it if the file is not downloaded. Make sure to pin or download songs you want to hear offline.
How to transfer music via YouTube Music:
- Download your music library to your PC or Mac.
- Navigate to music.youtube.com in a web browser.
- Log into your Google Account.
- Click on your Profile, then select Upload music.
- Select the music to upload and wait for it to complete.
How to transfer music using iTunes on a PC:
- Open iTunes.
- Go to your Library and select all the songs you want to transfer to your Android phone.
- Right-click and select Show in Windows Explorer.
- Select your songs, right-click on them, and hit Copy.
- Connect your Android device to your computer and find the Music folder.
- Paste all your music into said folder.
Of course, most people no longer store music locally. If you use Spotify, YouTube Music, Pandora, or any others, you can download the Android app and sign in to your account. The coolest part is that you can even continue using Apple Music, which is available straight from the Google Play Store.
Transfer other files from iPhone to Android
You may have random files you want to transfer from iPhone to Android. This can quickly be done using a computer. Let’s show you how.
How to transfer other files from iPhone to Android:
- Connect your iPhone to your PC using a USB cable.
- Open iTunes.
- Click on the iPhone button near the top-left.
- Select File Sharing.
- Pick the app you want to transfer files from.
- Choose the file you wish to share and pick Save.
- Select where you want the file saved.
- Unplug your iPhone and plug in your Android device.
- Go to This PC and go into your Android device’s files.
- Copy and paste the files from the PC to one of your Android phone’s folders.
How to transfer WhatsApp from iPhone to Android
This used to be a huge issue, but now we can transfer all our WhatsApp chats from iPhone to Android! Let’s go over the steps together.
How to transfer WhatsApp from iPhone to Android:
- You’ll need a freshly reset phone (running at least Android 12). Here’s our guide on factory resetting your Android phone, if you need some help.
- Follow the set-up instructions to import all or selected data from the iPhone to your Android phone.
- Unlock the iPhone.
- Connect your iPhone to your Android device using a USB-C to Lightning cable when the Copy apps and data page shows up. If you have an iPhone 15 series device, these have USB-C, so you can use any USB-C to USB-C cable.
- On the iPhone, hit Trust.
- When prompted during the transfer process, scan the QR code shown on the Android device using your iPhone. You can also go to WhatsApp > Settings > Move Chats to Android.
- Hit Start.
How to transfer passwords from iPhone to Android
Sadly, there is no easy way to transfer passwords from iPhone to Android, unless you have proactively been using your Google account to save passwords on your iPhone. If this is the case, your passwords will be synced to your Google account when you sign into it on your new Android phone.
The only method that works right now is to use a Mac computer to export the CSV file with all your password info. Passwords sync between your iPhone and Mac, so these will be the same. Of course, the one downside is pretty major; you need a Mac computer.
How to export the CSV file from your Mac and transfer your passwords to Android:
- On a Mac, click on the Apple icon.
- Go into System Preferences.
- Select Passwords.
- You will need to enter your computer password to unlock this page.
- Select all your passwords.
- Click on the menu button that shows a circle with three dots.
- Select Export passwords.
- You’ll need to confirm this and use Touch ID or your password.
- Save the CSV file.
- Using a browser, go to myaccount.google.com. Log into the same Google account you are using on the Android phone.
- Click on Security and scroll down to the Password Manager section.
- Select Manage passwords.
- Click on the gear icon.
- Hit Import and verify your identity.
- Select the CSV file you got from the Mac computer and hit Import.
Now, your passwords will be synced to your Google account and, hence, to your new Android phone.
How to transfer an eSIM from iPhone to Android
Similarly, transferring your eSIM from iPhone to Android isn’t really possible. What you will have to do is activate a new eSIM profile on your Android device, which will cancel out the one on your iPhone.
To do this, you will need some help from your carrier. It can either provide a QR code or activate your line on an eSIM manually. Contact your carrier and explain the situation. If the process is to be done manually. In this case, the representative will walk you through the process.
If you get a QR code, the process is much simpler.
How to activate an eSIM using a QR code on Android:
- Launch the Settings app.
- Go into Network & internet.
- Select SIMs.
- Hit Download a new eSIM.
- Select your network from the list, or hit Use a different network.
- Scan the QR code and follow on-screen instructions.
Can you transfer apps from iPhone to Android?
There is now one method that can transfer apps from iPhone to Android! It is the Switch To Android app. Just know it isn’t technically transferring your apps. It just automated the process of downloading all the apps you were already using. Of course, this is given that the same app exists on Android.
Many popular apps for social networks, games, and more will exist in the realm of Android as well. Before buying your new Android, you’ll want to go through the Google Play Store to ensure that there aren’t any missing apps that are crucial to your phone experience.
Also, if these are premium apps, you will have to buy them all over again. We know this is annoying, but ultimately, it is not a big deal for most folks unless you have spent a significant amount of money on iOS apps.
Even if you find one or two apps you used on your iPhone that aren’t offered on Android, there are many great replacements for some of iOS’s best exclusive apps, which often have great alternatives on Android.
You will have to struggle with some things

Robert Triggs / Android Authority
Moving to a new platform can be complicated. We gave you some tools that will make your experience switching from iPhone to Android much smoother, but know there are some things you can’t avoid. Obviously, you’ll have to redownload your apps and even leave some behind for good. In addition, you’ll need to bring back your important documents and files manually. Thankfully, this is as easy as uploading them to your cloud storage service of choice. From there, you can easily download these to your Android phone using the official app.
One last thing to remember is that you must turn off iMessage before leaving your iPhone behind, or you could run into some SMS delivery woes. However, if you do forget, you can go to Apple’s website and de-register even after you ditch the iPhone.
FAQs
The answer to this question isn’t straightforward. Whether Android or iOS is better is subjective, and it depends on what you value in a phone. And while we love Android around here, we can also understand there are certain things iOS does better.
Most things, yes. Of course, you can’t transfer stuff like apps, but you’ll be able to manually transfer music, calendars, photos, contacts, and more, using a cable and a PC.
Because Android and iOS are different operating systems, apps aren’t compatible. This means you’ll have to manually download your applications from the Google Play Store and set them up again. The only method that can simulate app transfers is the Switch To Android app. Essentially, it brings your apps with you, by automating the download process and grabbing all the apps you were using on your iPhone.
Sadly, yes. Android and iOS are different platforms from separate companies. This means their app stores also operate independently. You’ll have to rebuy all your paid apps if you switch from one platform to the other.