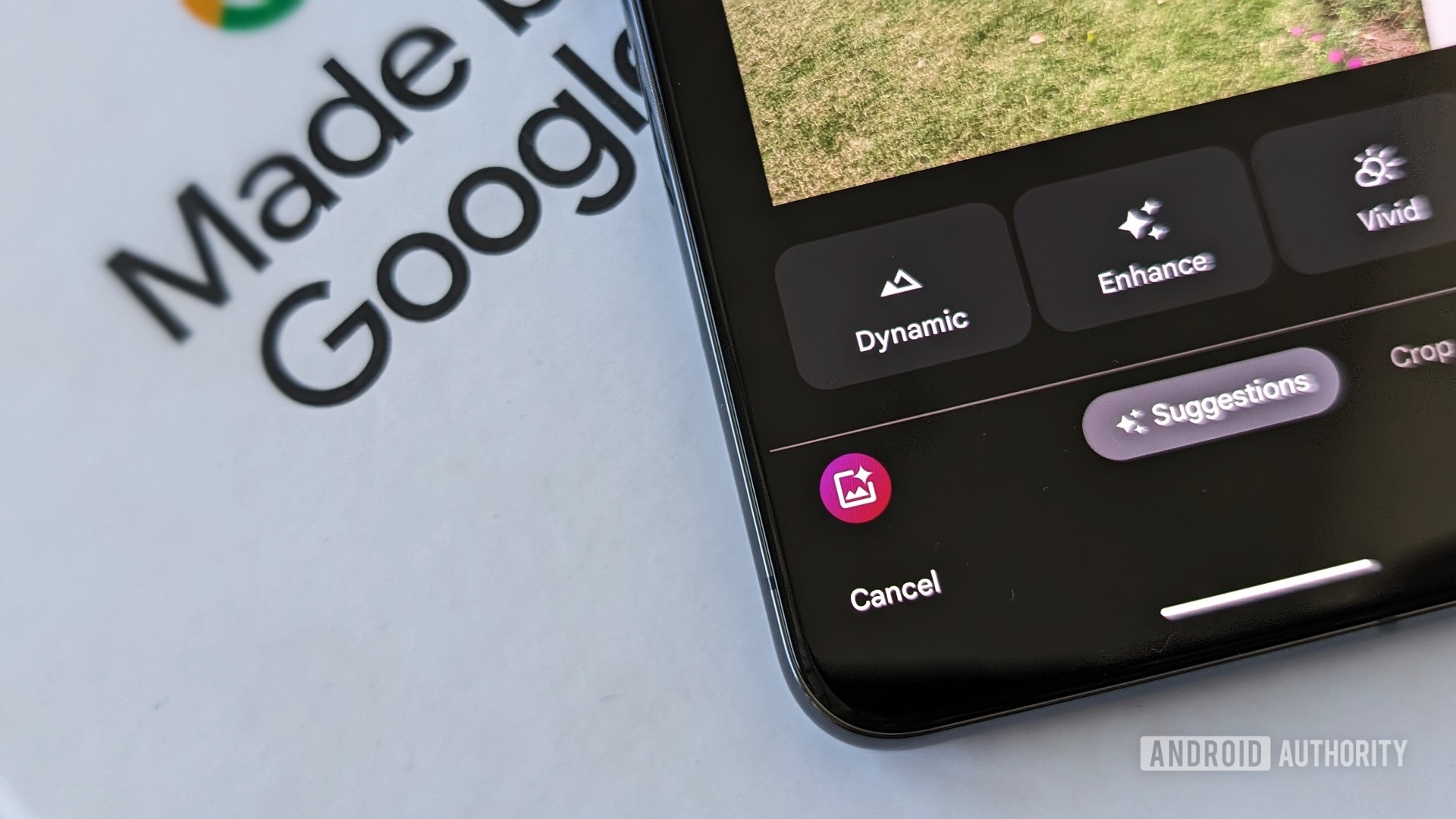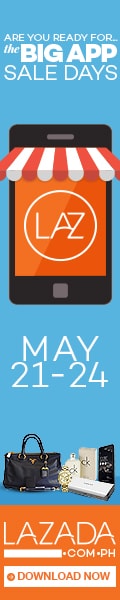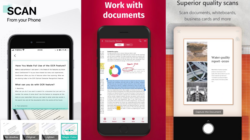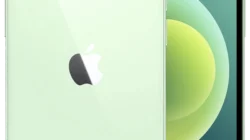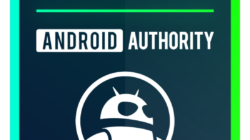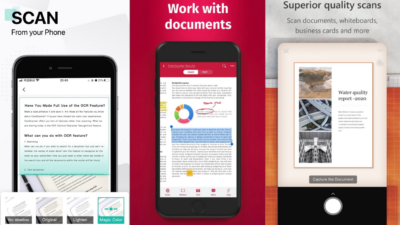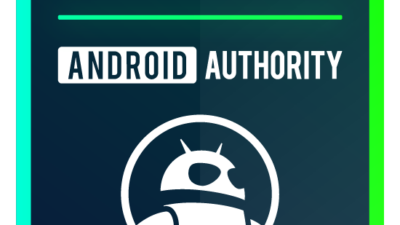Adamya Sharma / Android Authority
Google first announced Magic Editor at Google I/O 2023. The feature is now available inside the Google Photos app on the Pixel 8 and Pixel 8 Pro and other Pixel devices. It is powered by AI and goes way beyond the current tools Google offers to enable complex image edits. Here’s what Magic Editor is all about and how you can use it to make some unreal yet easy edits on your favorite pictures.
What is Magic Editor in Google Photos?
Google Photos is one of the most popular photo gallery and editing apps on Android. It gained early popularity through Google’s free upload promotion, allowing users to upload unlimited high-quality photo backups to their Google account. While the perk is no longer unlimited, its popularity has carried over as the app has continuously added new features over the years.
Magic Editor is one such feature that Google has added to increase the utility of Google Photos. Google is using generative AI and other AI techniques to allow users to make advanced edits to a photo without needing relevant pro-level editing skills.
You can use Magic Editor to change the color and pattern of the sky, stylize an image, move objects and people around, resize elements, and erase stuff that you don’t want in a photo. The tool is very versatile and creates edits that can look highly realistic. Google says the metadata of images edited using Magic Editor will note that the feature was employed. While this is one way of ensuring people can distinguish between real and edited images, it’s very easy to strip image metadata. So when Magic Editor does its job well, the results can be extremely true-to-life, with the possibility of fooling viewers of the edited images.
That said, in our testing, Magic Editor didn’t always produce accurate results. Google also notes that the feature is in the early stages of development and won’t always get it right. The company will, however, use user feedback to improve Magic Editor over time.
How to use Magic Editor in Google Photos?
Magic Editor can be found in the Google Photos app once you start editing an image. Unlike other Google editing tools, Magic Editor gets its own dedicated spot within Google Photos.
- Tap on an image you want to edit in Google Photos.
- Select the “Edit” option.
- You should see the Magic Editor button on the left corner just above the “Cancel” option.
- Select Magic Editor, and you’ll get a prompt explaining the feature.
- Tap “Try now” to agree to Google’s GenAI terms and start using Magic Editor.
Once you start using Magic Editor, you’ll find multiple options to play around with to edit your images. You can also generate more edits if you don’t like what you see.
How to change the background and image style with Magic Editor?
One of the main strengths of Magic Editor is that it can change the complete look of your image, including the background. You get three options to switch the background and style of your photos: “Sky,” “Golden Hour,” and “Stylized.” The first two options are reserved only for images shot outdoors because they manipulate the sky and sunlight. So when you edit an image shot indoors, you get “Sky” and “Golden Hour” as edit options in Magic Editor. For images that aren’t shot outdoors, you will only see the “Stylized” option.
Let’s take a look at what each of these Magic Editor options can do.
- The Sky option adds/removes clouds and other sky elements. It gives you multiple options for the kind of sky you want your image to have.
- The Golden Hour option can change a gray or dull sky into a golden-hour sunset.
- The Stylize option changes the style of the photo with applied effects.
Below are some examples of how these Magic Editor options work.
How do you resize, reposition, and remove objects with Magic Editor?
Another cool feature of Magic Editor is that you can reposition objects and even human subjects in your shot to the best spot in the frame. You can even resize elements or remove multiple elements entirely to improve your photos. Not only does Magic Editor remove and replace objects in a picture, but it also uses generative AI to fill visual information in place of anything that was moved, resized, or deleted.
- To resize or reposition an object in your image, you can tap, circle, or brush to select the elements that you want to change.
- Once you’ve selected the object you want to tinker with, glide it across the frame and position it wherever you please.
- You can pinch and expand an object or element to change its size.
- You can also completely erase it from the scene, a feature that works much better than Google’s Magic Eraser tool in repairing the background.
- Pro tip: You can zoom into an image to make a finer selection of the object or element you want to move/erase/resize.
Below are some examples of how object resizing, relocation, and erasing work through Magic Editor.
When will Google Photos’ Magic Editor become available on other phones?
Magic Editor in Google Photos was launched on the Pixel 8 series alongside other AI photography features starting October 12, 2023.
On April 10, 2024, Google announced that is has expanded the feature to all Android and iOS users through Google Photos, though limiting them to 10 Magic Editor saves per month. If you want unlimited edits, you need a Pixel device or a subscription to a Google One Premium (2TB and above) plan.
Google started rolling out access to older Google Pixels in May 2024, and a month later, it expanded to more Android devices.
FAQs
The Magic Editor feature is available on the Google Photos app v6.54 or v6.55. It should be live on the Pixel 8 series of phones starting October 12, 2023. To access the feature on other supported Android devices, upgrade to v6.85.
No, Magic Eraser is still available in the Tools section when editing images in Google Photos.
Yes, Magic Editor should be available on almost every Pixel device.